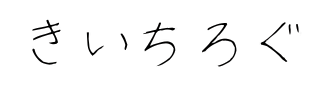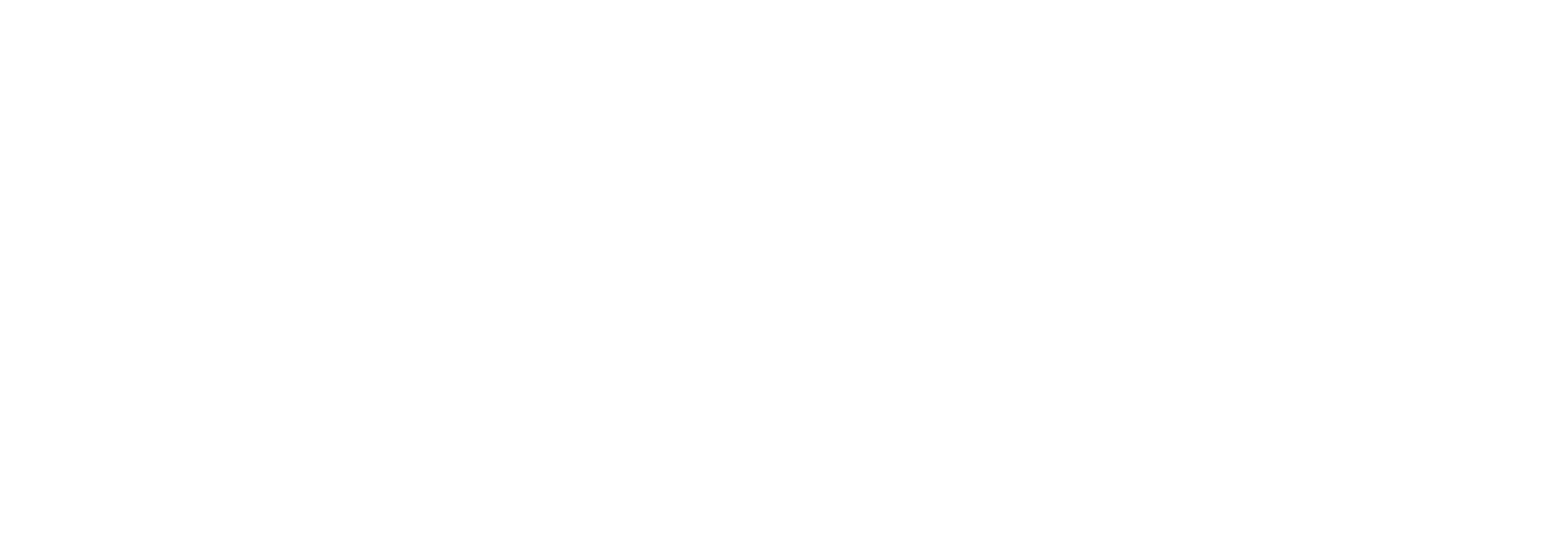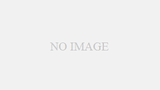概要
Amazon CodeCatalyst(以下、CodeCatalyst)は、AWS re:invent 2022にて発表された開発にまつわる様々な管理ツールを統合したサービスです。現在はパブリックプレビュー版とのことで、us-west-2のみで使用できます。
JetBrains Gatewayはクラウド上に構成された開発環境に接続して、プロジェクト管理、開発、実行などをサポートするツールです。標準のプロバイダーとしてCodeCatalystが選択できるようになっています。また、ローカルでPhpStormなどのJetBrains製IDEを使用するのに比べて、JetBrains Gatewayでリモート環境で開発すると、かなりPCのメモリ使用量の削減が期待できます。
本稿では、JetBrains Gatewayを使ってCodeCatalystと連携した開発環境を構築する方法を記載していきます。
手順
JetBrains GatewayでCodeCatalystと連携するには、あらかじめCodeCatalystでリポジトリまで用意しておく必要があります (詳細な説明はここでは省略します)。
また、AWS Builder IDも必要となりますので、こちらもあらかじめ作成しておきましょう。

JetBrains Gatewayのインストール
以下より、インストーラをダウンロードしてインストールします。
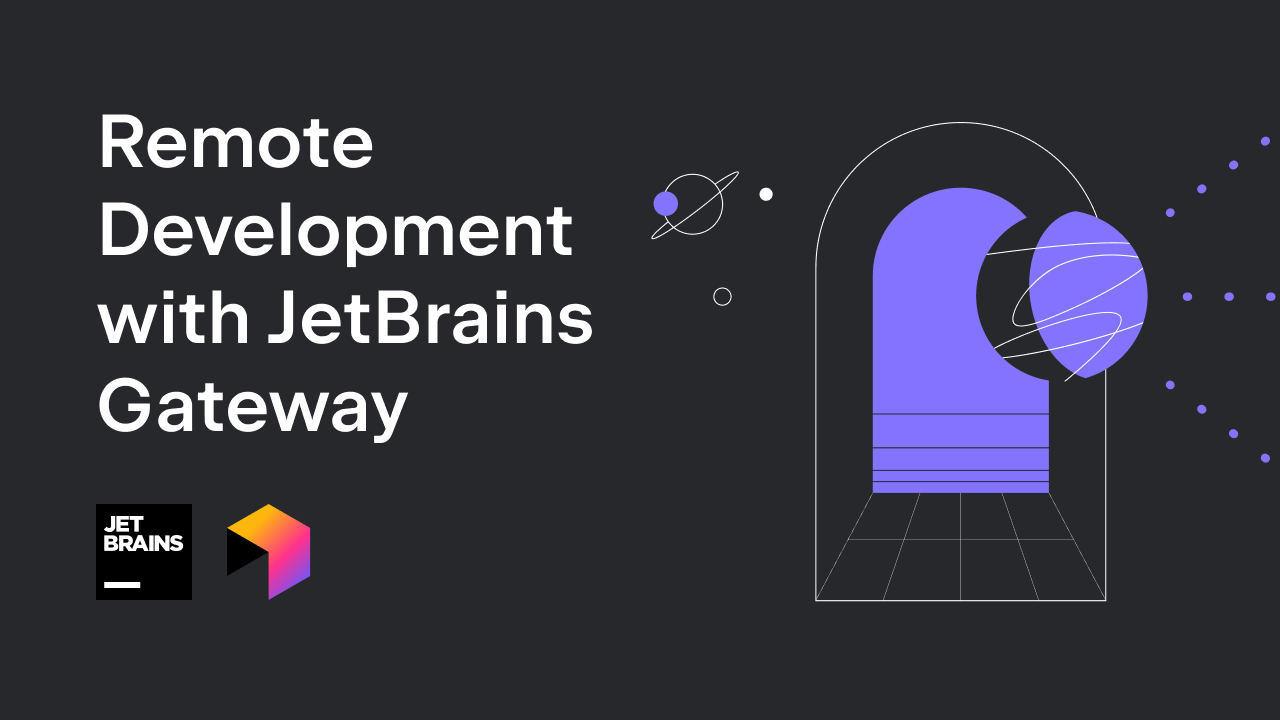
現在はベータ版のようでBETAの表記があります。
インストールが完了したらJetBrains Gatewayを起動しましょう。
AWS Builder IDでログインする
JetBrains Gatewayを起動すると、ConnectionsにAmazon CodeCatalystが表示されているのを確認できます。
「Login to AWS Builder ID」ボタンが表示されていますが、CodeCatalystへは、AWS Toolkit for JetBrainsを使用して接続するようですので、AWS Builder IDで認証する必要があります。
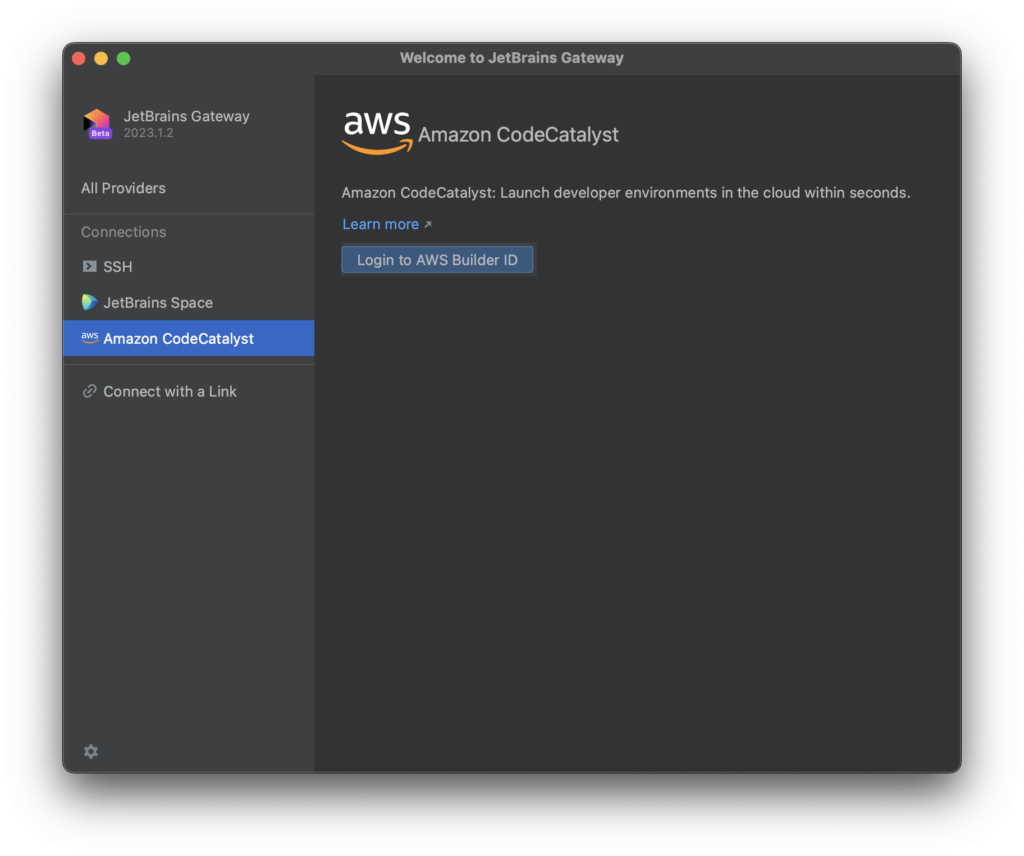
ボタンを押下してBuilder IDでログインしましょう。
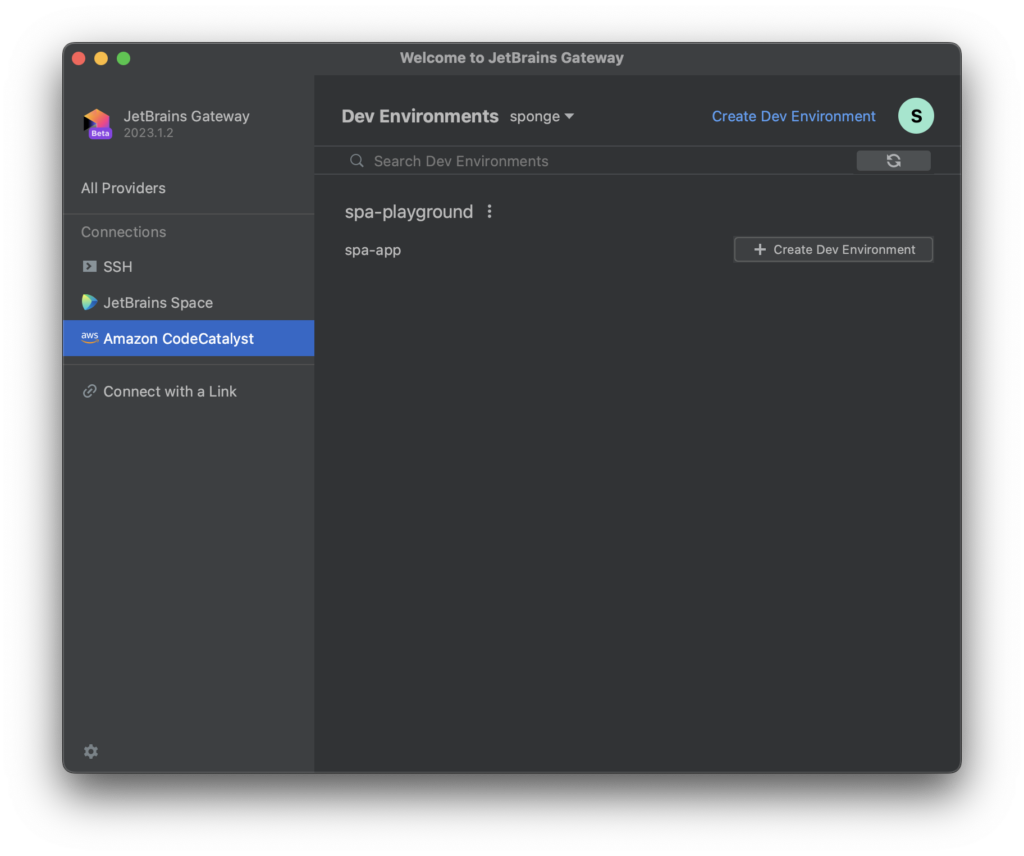
ログインに成功すると、あらかじめCodeCatalystで作成しておいたProjectsが表示されます。
開発環境を作成する
次に、開発環境となるコンピューティングリソースを用意します。
「Create Dev Environment」を押下すると、開発環境のスペックなどの設定を行うことができます。
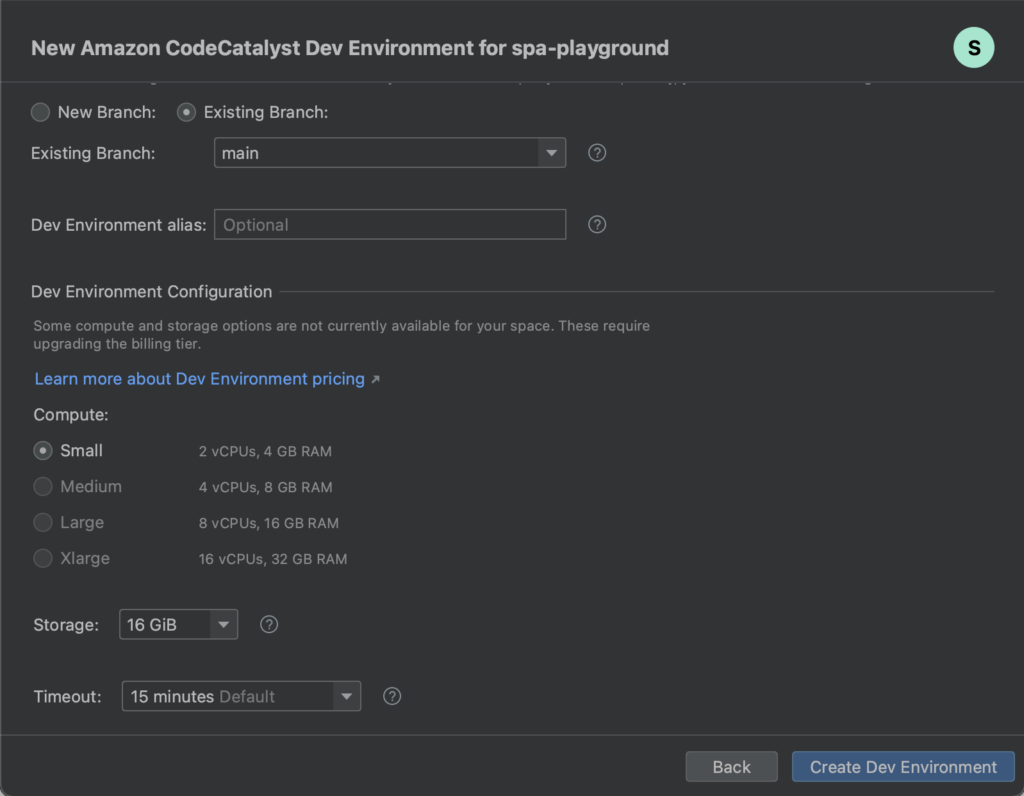
JetBrains製IDEは現時点ではIntelliJ IDEA, GoLand, PyCharmのみのようです。
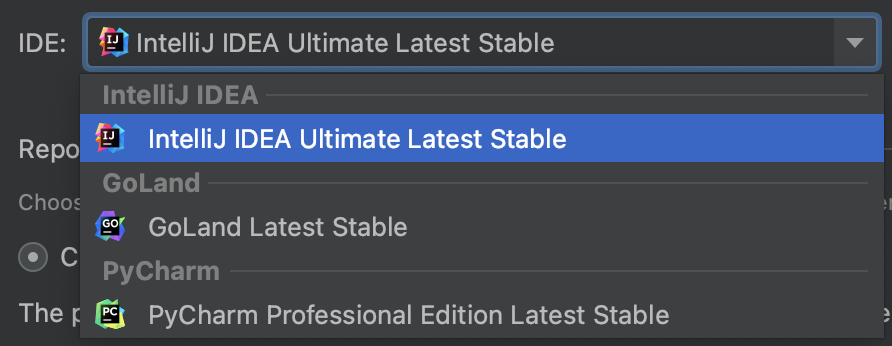
今回はすべて初期値のまま、「Create Dev Environment」を押下します。
しばらく時間を置くとIntelliJ IDEAがダウンロードされ、JetBrains Clientが起動します。
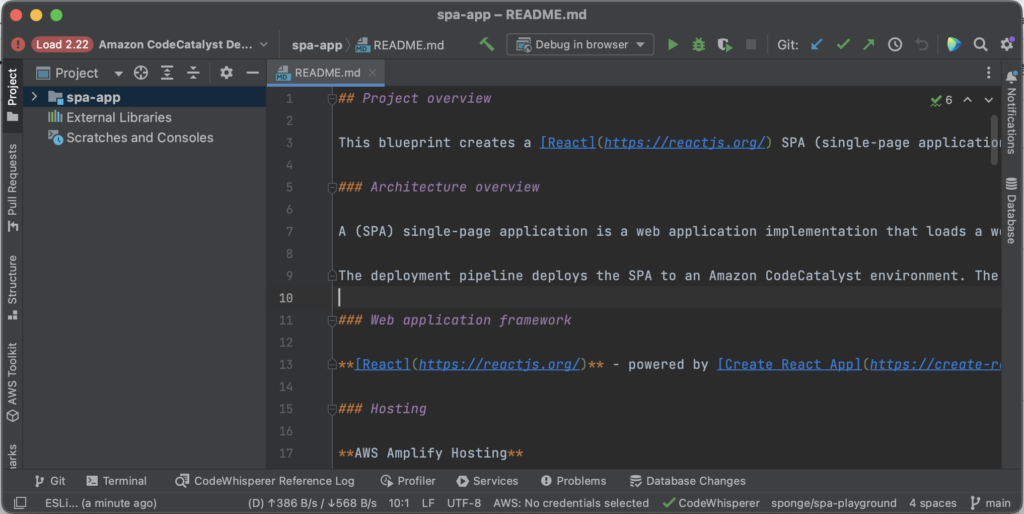
あらかじめ用意しておいたリポジトリからクローンできていることが確認できました。
開発環境を削除する
作成したリソースを削除します。
JetBrains Gatewayを開くと、先程作成したリソースが表示されています。
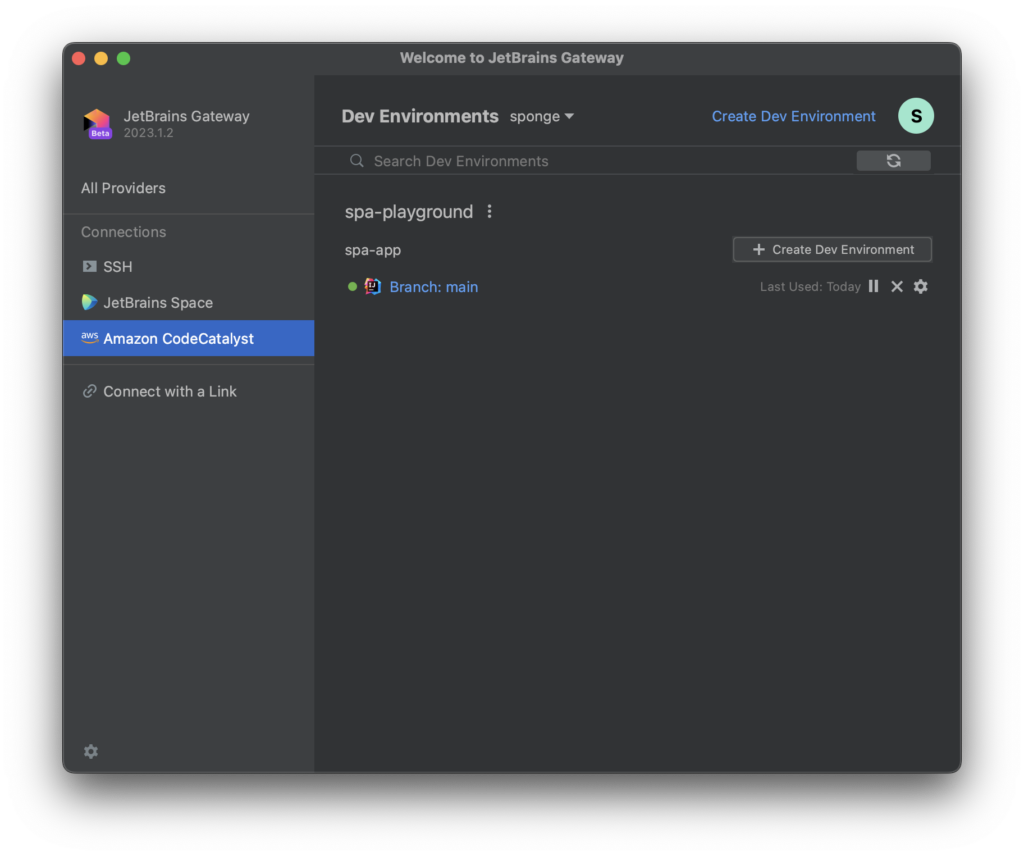
削除したいリソースの横にある「×」をクリックします。
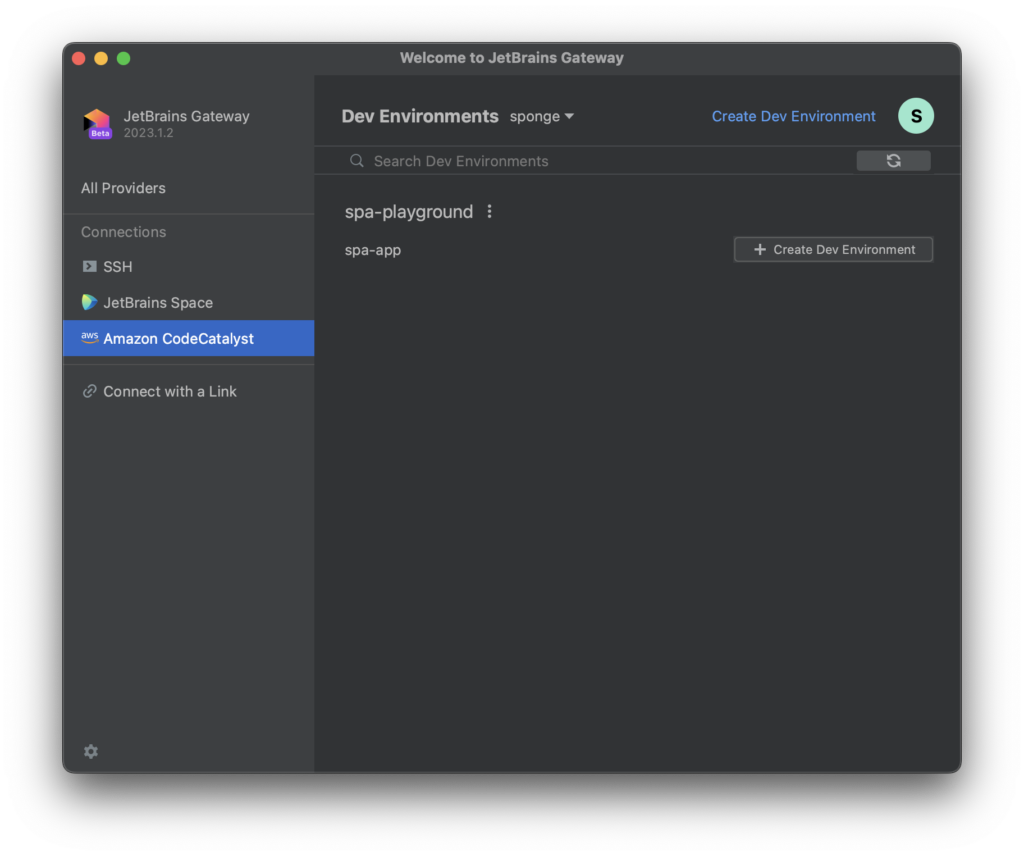
一覧から開発環境が無くなったことが確認できました。